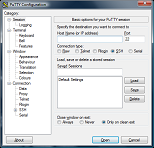Kali ini saya mau ngomongin Docker ahhh, tapi tentunya ga teknis-teknis banget apalagi ngomongin install menginstall, ga sekarang dulu deh ya.
Docker adalah sebuah platform open source yang digunakan para developer untuk membangun, mengemas dan menjalan aplikasi pada sebuah unit yang disebut kontainer. Yaaa kontainer, bayangannya kontainer truk itu loh. Jadi simpel nya si aplikasi, pustaka, dependensi dan hal-hal yang mendukung aplikasi tersebut dikemas dalam satu kontainer tersebut.
Pada perkembangnya dulu jika ingin mengembangkan sebuah aplikasi tertentu, kita membutuhkan sebuah komputer atau server untuk membangunnya. Hal ini cukup ribet saat perlu mengembangkan aplikasi yang berbeda dengan dependensi yang berbeda pula. Sehingga muncul-lah teknologi Virtual Machine (VM), dimana pada sebuah komputer Host (fisik) dapat menjalankan atau membuat komputer secara virtual yang berbeda lebih dari satu. Teknologi VM tentunya memiliki kelebihan serta kekurangan, salah satu kekurangnya adalah VM membutuhkan resource hardware yang cukup besar karena salah satunya menjalankan OS (Operating System) lain di atas OS Host. Nahhh, dengan Docker memungkinkan kita menjalankan aplikasi yang berbeda dengan dependensi yang berbeda pula pada OS yang sama. Makanya secara fungsional docker baik digunakan untuk microservices. Kurang lebih gambaran perbedaan Docker dengan VM seperti gambar dibawah ini :
Lantas apa hubungan nya sama Paus? 😂